Gimp For Software Developers: Troubleshooting and Quick Tips
Last updated:- Change image mode to RGB
- Retrieve missing toolbox
- Create hotkeys for commonly-used functionalities
- Switch to single-window mode
- Make selection transparent
- Extend a layer to make the background larger
- Apply blur to selection
- Downscale images without loss in quality
Gimp version used: 2.10.18
Change image mode to RGB
If you're trying to change the Hue/Saturation (that's one way to change the colours on an image) on one of your PNG or GIF images but you keep seeing the error message
XYZ operates only on RGB color layers.
or
XYZ does not operate on indexed layers.
Go to Image ➔ Mode ➔ RGB.
- credits pgimeno on #gimp @ freenode
Retrieve missing toolbox
Go to Edit ➔ Preferences ➔ Window Management And then click on Reset Saved Window Positions to Default Values
Create hotkeys for commonly-used functionalities
Go to Edit ➔ Keyboard shortcuts
Switch to single-window mode
Go to Window ➔ Single-window mode
Make selection transparent
PNG image used
Make sure your image has an alpha channel
- Go to the layers menu (right-hand side of the screen), right-click on the layer and choose Add Alpha Channel
Select the area you want to make transparent and hit delete (not backspace)
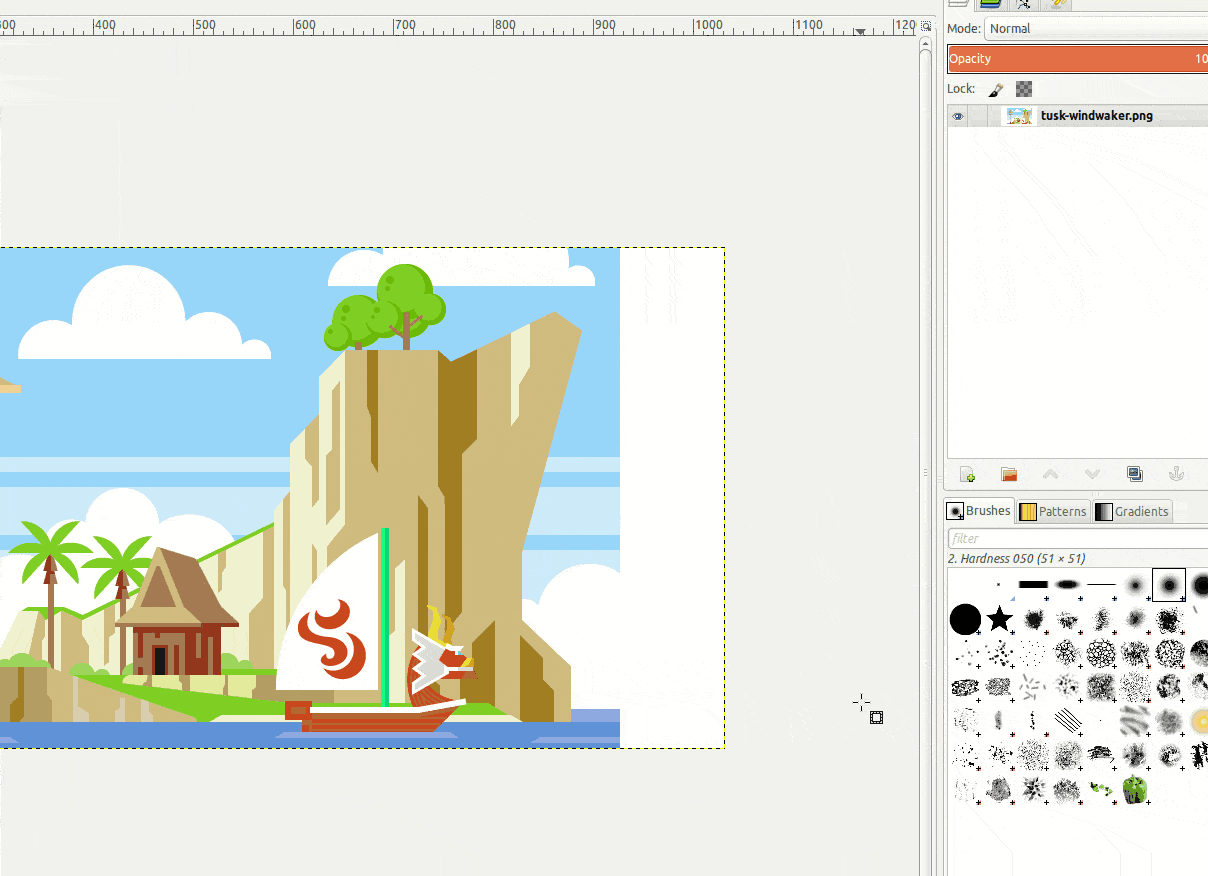 Add alpha channel (if your image has none) and hit DELETE
Add alpha channel (if your image has none) and hit DELETE
Extend a layer to make the background larger
Increase Layer Boundary size (
Layer➔Layer Boundary Size)Adjust Canvas Size
- Either (
Image➔Fit Canvas to Layers) or adjust it manually via (Image➔Canvas Size)
- Either (
Apply blur to selection
Select an area using any selection tool
Go to
Filters➔Blur➔Gaussian Blur
Downscale images without loss in quality
Make sure you set the image mode to RGB rather than Indexed, before you scale your image down.
Go to
Image➔Mode➔RGBThen go to
Image➔Scale Imageto do the scaling
References
StackExchange Graphic Design: Scale down an image in GIMP without losing resolution
- I've used this answer to solve my problem, but there are others too.